Langkah awal yang perlu dilakukan adalah menginstalkan package samba pada sistem operasi Ubuntu 10.04 dengan menggunakan perintah apt-get install samba (sistem harus terkoneksi ke repository terlebih dahulu). Setelah terinstal, lakukan langkah-langkah konfigurasi seperti berikut :
- Hubungkan 2 PC / Portable PC yang digunakan dengan menggunakan sebuah kabel UTP atau kabel jaringan apapun yang memungkinkan.
- Setelah terhubung, lakukan konfigurasi pengalamatan / addressing. Sebagai contoh, saya menggunakan skema IP Address seperti berikut :
- Ubuntu 10.04 : 172.16.16.32/26
- Windows XP : 172.16.16.30/26
- Setelah konfigurasi addressing selesai, maka langkah selanjutnya adalah melakukan konfigurasi pada file smb.conf. Namun sebelum melakukan konfigurasi, pastikan anda melakukan back-up data sehingga jika terjadi kesalahan, file back-up dapat digunakan. Untuk memback-up file tersebut, gunakan perintah cp /etc/samba/smb.conf /etc/samba/smb.conf_backup.
- Setelah di back-up, buat 2 buah folder yang akan di share dengan nama write-able dan read-only. Berikut perintahnya :
*) Maksud dari perintah ls adalah untuk melihat isi dari directory aktif. Dalam hal ini directory aktifnya adalah /home/ubuntu - Setelah 2 directory terbentuk, buat lagi sebuah file dengan nama file-text.txt ke dalam 2 directory tersebut.
- Masuk ke dalam
directory pertama (write-able) dengan menggunakan cd write-able
setelah itu buat file dan ubah hak akses file dengan menggunakan perintah berikut :
- Lakukan hal yang sama seperti pada langkah 6 untuk directory read-only. Setelah itu kedua directory akan terisi sebuah file text yang masih kosong.
- Buka file /etc/samba/smb.conf dengan menggunakan utility nano (menggunakan perintah nano /etc/samba/smb.conf). Setelah terbuka, cari bagian AUTHENTICATION lalu pada line security = user, hapus tanda cress (# / pagar).
- Setelah itu pada line paling bawah, isikan script yang mengatur sharing untuk 2 direktori yang telah dibuat seperti berikut :
Berikut adalah keterangan dari parameter yang digunakan :
- Comment = (opsional)
- Path = letak folder yang di share
- Browseable = menentukan apakah folder dapat di search atau tidak
- Writeable = menentukan hak akses menulis pada folder tersebut
- Read only = menentukan hak akses membaca pada folder tersebut
- Setelah penginputan script selesai dilakukan, keluar / exit dari utility nano dengan menekan tombol Ctrl + X pada keyboard dan simpan perubahan pada file tersebut.
- Lakukan restarting untuk service smbd dengan menggunakan perintah invoke-rc.d smbd restart.
- Buka menu Run lalu ketikkan IP address dari Server Samba, diawali dengan 2 tanda backslash (\\) seperti contoh berikut :
-
Tekan tombol OK atau tekan Enter pada keyboard. Setelah itu akan muncul sebuah direktori yang berisi sub-direktori read-only, write-able, dan Printers and Faxes seperti gambar berikut :
- Pengujian pertama dilakukan pada folder read-only yang seharusnya hanya untuk dibaca.
- Buka folder read-only terlebih dahulu lalu lakukan pengeditan pada file file-text.txt yang ada pada folder tersebut. Karena folder read-only diatur menjadi folder yang hanya dapat dibaca, maka saat melakukan pengeditan pada file dalam folder tersebut akan muncul alert atau warning seperti berikut :
- Kemudian lakukan pengeditan pada file file-text.txt yang ada pada folder write-able. Dan setelah dilakukan penyimpanan pada perubahan file tersebut, hasilnya adalah penyimpanan dapat dilakukan dan file yang semula kosong sekarang memiliki isi serta file size-nya bertambah seperti gambar berikut :
Dengan demikian praktek konfigurasi Samba Server telah selesai dilakukan dan terbukti bahwa Samba Server dapat melakukan pengaturan hak akses kepada direktori yang di share dengan menggunakan aturan hak akses read only dan juga write-able.
————————————————————————————————————
AUTENTIKASI PADA SAMBA
Penggunaan autentikasi (sistem keamanan) pada Samba dilakukan untuk memberi keamanan dalam sharing file / folder. Autentikasi yang digunakan pada Samba adalah penggunaan username dan password yang ditujukan pada user atau client yang ingin mengakses direktori yang di share oleh Samba Server. Jadi, kita dapat meminimalisir jumlah client yang diperbolehkan untuk mengakses direktori yang di share karena hanya client yang mengetahui username dan password-nya sajalah yang dapat mengakses.
Untuk penggunaan autentikasi pada sharing file dalam Samba dapat dilakukan dengan menggunakan langkah-langkah berikut :
- Buat sebuah user account pada sistem Linux (menggunakan Ubuntu 10.04) yang digunakan sebagai Samba Server dengan menggunakan perintah useradd.
- Setelah user dibuat, buat juga sebuah password autentikasi Samba
untuk user account tersebut dengan menggunakan perintah smbpasswd -a
[username] seperti screenshot berikut :
- Seperti pada gambar di atas saya menggunakan sebuah user account dengan nama riganizya.
- Buka file /etc/samba/samba.conf lalu tambahkan script konfigurasi valid users. Dalam hal ini saya mengatur bahwa folder write-able hanya dapat di akses oleh user riganizya. Berikut screenshotnya :
- Setelah itu lakukan restarting pada service Samba dengan menggunakan perintah invoke-rc.d smbd restart.
Setelah itu maka konfigurasi autentikasi pada pengaksesan Samba Server telah selesai. Lakukan pengujian pada sistem operasi Windows XP dengan langkah-langkah yang hampir sama dengan langkah pengujian yang pertama. Berikut langkah-langkahnya :
- Buka menu Run lalu ketikkan IP address dari sistem Linux yang diawali dengan 2 tanda backslash (\\). Tekan Enter pada keyboard atau klik tombol OK.
- Karena objek praktikum autentikasi ini adalah folder write-able, maka coba buka folder tersebut. Dan hasilnya adalah muncul sebuah jendela yang meminta autentikasi dari folder tersebut. Berikut screenshotnya : Isikan text box username dan password sesuai dengan yang telah dikonfigurasi pada sistem Ubuntu.



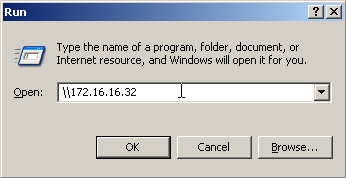


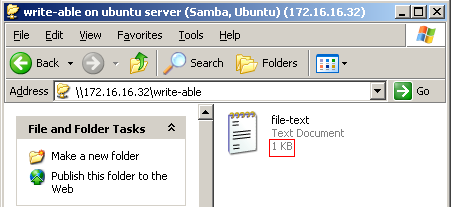

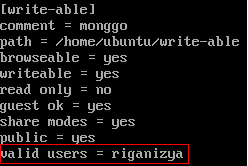

mas kalau sambanya udha jadi. kalau kita mau menambahkan securityx kayak memberikan login pada saat menambahkan data dan pada saat mengunduh file yang kita sharing tidak login.
BalasHapus@mas_anonim : maaf sebelumnya, saya belum advance dalam masalah membedakan autentikasi antara upload dan download file via samba
Hapus