Cara mengganti IP address harus diketahui bagi para network engineer, karena peran IP address dalam sebuah jaringan sangat dominan. Dalam pembuatan sebuah jaringan komputer tentunya konfigurasi IP address sangat diperlukan karena beberapa kompter yang sudah terhubung secara fisik tidak dapat mengkonfigurasikan IP address secara otomatis. Dalam konfigurasi IP address, ada beberapa faktor yang harus diperhatikan yaitu kelas IP address, masking, dan subnetting dari jaringan tersebut.
Dalam memodifikasi IP address, ada 4 hal yang dapat dilakukan oleh network engineer, yaitu :
- Assign address, yaitu membuat alamat pada host yang tidak memiliki identitas IP address.
- Add address, yaitu menambahkan alamat pada host yang telah memiliki IP address.
- Remove address, yaitu menghapus alamat IP yang sudah tercantum pada sebuah host.
- Change address, yaitu mengubah alamat yang sudah terinstall pada sebuah host.
Sekarang kita akan membahas mengenai cara mengganti IP address. Mengganti IP address dapat dilakukan dengan 2 cara yaitu :
- Console Mode (TUI), melakukan konfigurasi IP address menggunakan mode text (command prompt / terminal). Keuntungan dari konfigurasi ini adalah, modifikasi IP akan langsung aktif setelah pemberian perintah dilakukan. Namun hanya bersifat sementara, setelah host di restart, maka konfigurasi akan kembali seperti semula.
- Network Wizard (GUI), yaitu melakukan konfigurasi IP address dengan menggunakan sistem GUI (Graphics User Interface) yang sudah tersedia pada sistem (seperti control panel).
- Newtork Script, yaitu konfigurasi IP address pada file script di masing-masing sistem. Konfigurasi ini tidak langsung aktif (harus restart terlebih dahulu) tetapi bersifat permanen. Contoh network script dalam windows yaitu regedit, sedangkan dalam linux yaitu file /etc/network/interfaces.
————————————————————————————————————
CONSOLE MODE
Mengganti IP address via console yaitu melakukan konfigurasi IP address menggunakan
mode text (command prompt). Berikut adalah langkah-langkah konfigurasinya :
1. Sebagai contoh, saya akan mengubah interface VMware Network Adapter VMnet8 dengan keterangan IP address seperti gambar berikut
2. Dari screenshot di atas dapat diketahui bahwa IP address dari interface tersebut adalah 192.168.248.1. Untuk mengubahnya, masuk terlebih dahulu menjadi console netsh> dengan menginputkan perintah netsh.
3. Setelah itu inputkan perintah interface ip set address name="[nama interface]" [static|dinamic] [IP address] [Netmask] [Default gateway] 1
Sebagai contoh saya akan mengganti IP address menjadi 192.168.248.5, netmasknya 255.255.255.0, dan default gateway-nya 192.168.248.10. Berikut screenshot-nya
4. Setelah muncul parameter Ok maka proses penggantian IP address selesai dan berhasil.
5. Untuk melihat hasil konfigurasi, inputkan perintah interface ip show config. Berikut adalah screenshot hasil pengubahan IP address-nya.
————————————————————————————————————
NETWORK WIZARD
Mengganti IP address via network wizard maksudnya adalah melakukan konfigurasi IP address dengan menggunakan GUI (Graphics User Interface). Berikut adalah langkah-langkahnya :
1. Buka network wizard. Pertama, klik start - Control Panel.
2. Kemudian akan muncul window Control Panel. Jika dalam keadaan Category View, klik Network and Internet Connection - kemudian pilih Network Connections. Namun jika dalam keadaan Classic View bisa langsung memilih Network Connections.
 |
| Category View |
 |
| Classic View |
3. Kemudian akan muncul beberapa interface yang bisa di konfigurasi oleh user. Dalam hal ini saya akan menggunakan interface VMware Network Adapter VMnet8 untuk menjadi contoh konfigurasi IP address via network wizard.
4. Klik kanan pada interface tersebut kemudian klik P<u>r</u>operties.
5. Kemudian akan muncul window VMware Network Adapter VMnet8 Properties. Klik tab General - pada kotak dialog This connection users the following items, pilih Internet Protocol (TCP/IP) - kemudian klik tombol Properties.
6. Kemudian akan muncul window Internet Protocol (TCP/IP) Properties. Klik checkbox Use the following IP address - kemudian inputkan IP address dan Subnet mask yang akan digunakan. Dalam hal ini saya akan mengubah IP address menjadi 192.168.248.1 dan netmask-nya 255.255.255.0. Berikut screenshotnya
7. Kemudian cek setting-an IP address yang baru menggunakan command prompt. Buka cmd dan inputkan perintah ipconfig /all


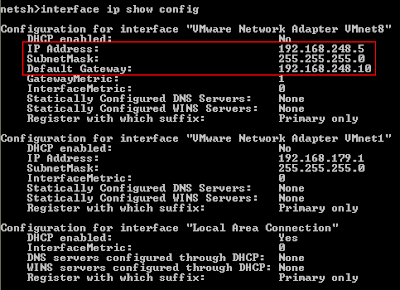







Tidak ada komentar:
Posting Komentar